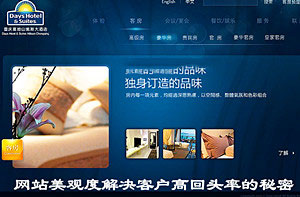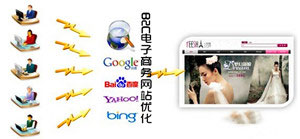手把手教你处理明暗不匀的宝贝照片
编辑:佚名 时间:2009-10-26 21:21:20
下面正式开始我们的教程(注:本人用的版本是PHOTOSHOP CS3, 其它的版本也是类似的操作)

上图是照片的原图,大家可以看到,由于灯光是从模特的两侧上方打入,造成了模特的上部较亮,而下部则偏暗。
下面我们通过“蒙板”这个功能来调整(如图),点击这人工具后进入蒙板编辑界面:
点击工具栏中的“渐变”工具:
选择菜单栏下方默认的“黑白渐变”:
在照片中,从下往上拖动,即可看到照片由下自上形成一道由红到透明的渐变:
完成后,再点击刚才我们点击过的“蒙板”按钮,回到开始的“标准模式编辑”界面:
这时候我们会看到原来的图片形成了一个选区,如图:
执行“反选”(可以通过如图所示的菜单来选择,也可通过按“Ctrl+Shift+I”来执行):
执行后,选区变成如下图所示:
这里再给大家介绍一点“蒙板”的知识。在蒙板中,用深色填充的地方,是选择的区域,白色填充的地方,是不会选择的。颜色越深,则选择的越多。大家可以看到,我刚才用的是“渐变”功能,它会自下而上形成一个越来越浅的选区。这样我们在接下来的调整时,就会形成一段渐渐过渡的选区,而图片不会因调整而显出过于明显的痕迹。
回到正题中来,我们点击菜单栏中的“曲线”功能,您也可以通过按“Ctrl+M”键实现。
按住中间的点不放往上拖动,直到暗部的亮度合适为止:
最后让我们来看看最后的成品吧,是不是比原先的图片好了很多呢。
可以再看一下对比图:
- 手机
访问 手机扫描二维码加微信公众号
手机扫描二维码加微信公众号 - 返回
顶部